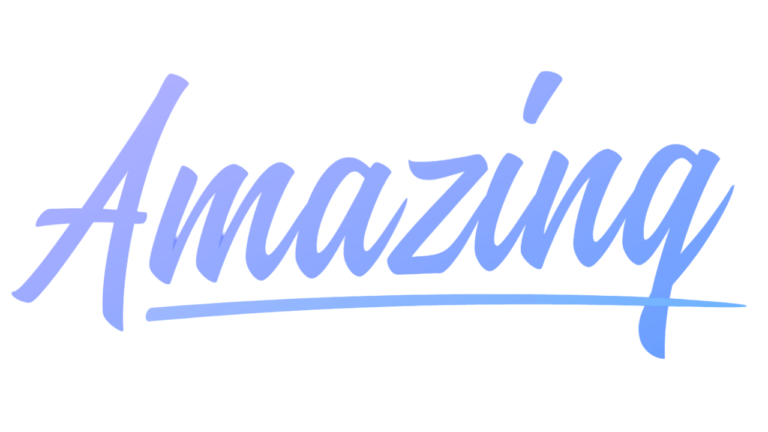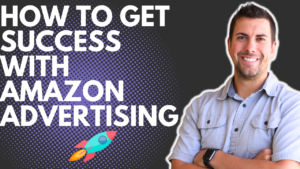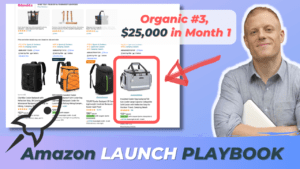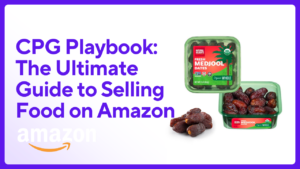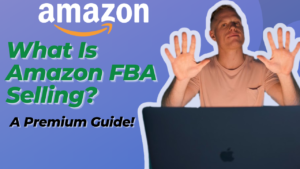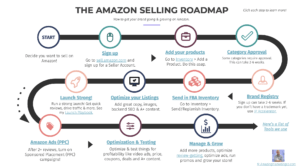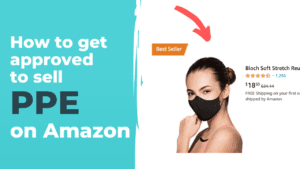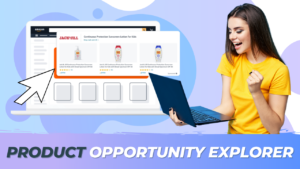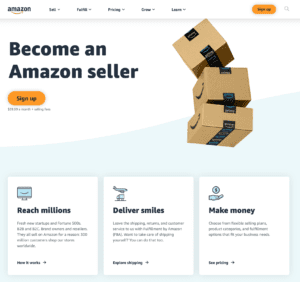© Riley Bennett 2020
The first step to selling a product is getting the listing created. Do this ASAP to get the ball rolling!
When you get your Seller Central account approved, the FIRST thing you should do is CREATE your listing! Why? Because often there are errors and approval processes that can take weeks! By the end of this article, you’ll know exactly how to add a product in Amazon seller central. So do this ASAP inside your account when you know what category will sell in – even if you don’t have the product sourced yet!
Note about Error 5665: Since Q3 2020, Amazon is requiring a real photo of all new products before the listing can be officially created. Yes, it’s a pain. In order to get past this, you must first TRY to create the listing, then wait till Error 5665 pops up – at which point you have to contact support and start all over again. So before you resolve this, don’t worry about inputting all the details because you won’t be able to even save the listing the first time around!
Here’s how to add a product on Amazon.
1. Go to Seller Central
In Seller Central > go to Inventory dropdown > click Add a Product
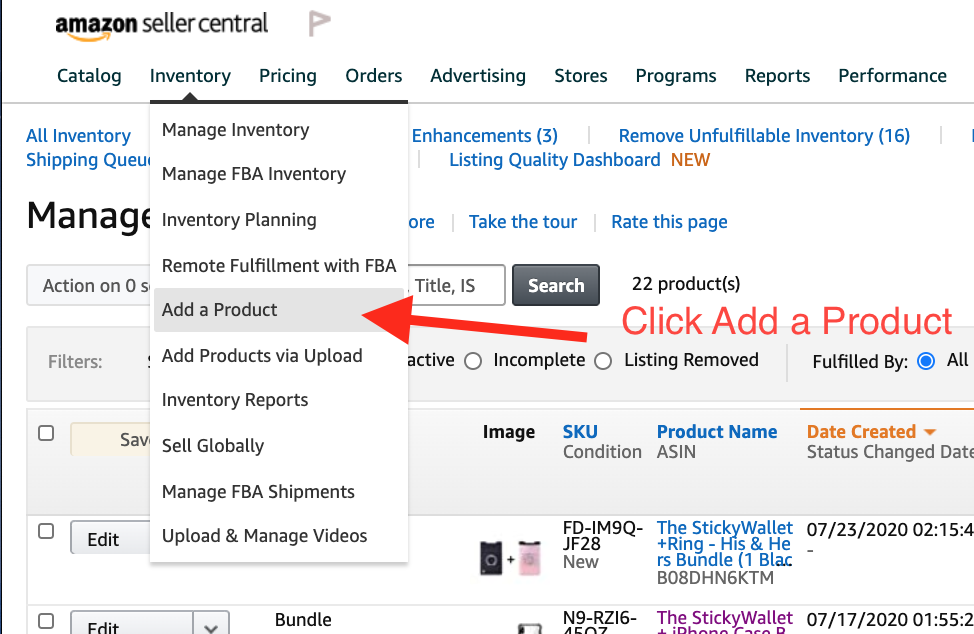
2. Add a Product
Click ‘I’m adding a product not sold on Amazon’
3. Select your Category
Select your Category & Subcategory > click Select category. You may need to look around a bit to see which one fits best.
4. Vital Info
- Fill in the required info in the Vitals tab.
- Product ID
- Enter your UPC code: most sellers use UPC codes.
- Update 2020: you now must purchase a GS1 barcode from on the gs1us.org website and follow the instructions to purchase them (starting at 10 for $250). You will need one for every variation.
- If you have variations, enter the UPC code(s) in the variations tab, not here.
- Product name: Put a basic product name. You can change it later.
- Brand name: Put your brand name (exactly the same spelling and capitalization as on your Amazon Brand Registry, if you have it).
- Manufacturer: I put my brand name.
5. Variations
- If the product has variations, add a UPC code in this tab. (Before Error 5665, just add 1 variation for now)
- Select the Variation Theme
- E.g. ‘SizeNameColorName’ if there’s a Size & Color
- If it’s just a Size variation, select Size
- Input the Size name and/or Color name for the 1st variation > Add Variation
* Don’t bother adding them all until you resolve Error 5665 because this listing won’t be able to be saved anyway!
6. Offer
- Input a price. I put the MSRP price, as later you can add a ‘Sale Price’.
- Select ‘Fulfilled by Amazon’ if you’re doing FBA
- Select ‘Merchant Fulfilled’ if you’re doing FBM
- If you’re not sure, select ‘Let me skip the offer data and add it later’
- If you have variations, you will do this in the Variations tab.
7. Description
a. Add a temporary description. You can change it later.
8. Images
a. Add a temporary main image. You can change it later.
9. When you get Error 5665, Create a Case (support ticket)
Now the fun starts! 😅 Eventually, this error pops up.
- Go to https://sellercentral.amazon.com/help/hub/support/SOA
- Click on Products, Listings, or Inventory > Trouble Adding a Product > input your UPC/Product ID > click Next > click Create a Case
- Send a short message like this:
- Hi! I’m getting Error 5665 when adding a new product (that is not yet on Amazon. I am the brand owner). Please advise. Thanks!
- Click Create a Case to send it.
Then, it doesn’t hurt to click Contact Us to get someone on the phone. Read below.
Click on Products, Listings, or Inventory > Trouble Adding a Product > input your UPC/Product ID > Create a case
Hi! I’m getting Error 5665 when adding a new product. Please advise. Thanks!
Click Create a case. It should confirm with a case #.

10. Check your email
Check your email and case log over the next 72 hours. They can be slow! You should get a reply asking to show a real photo of the product with the logo on it. Follow their instructions from there.

11. Call Support
You might as well try to call them from the get-go and see what happens. It never hurts to just get someone on the phone! By default, all Cases are done thru email. But there’s a ‘secret’ way to get on the phone with support.
This is can be also be used as a way to expedite things in the future if you don’t hear back within 24-48 hours, or if you have urgent issues.
If you need to create a new case to get to the ‘Contact Us’ button, create a fresh case by doing the below.
- Go to https://sellercentral.amazon.com/help/hub/support/SOAClick on Products, Listings, or Inventory > Trouble Adding a Product > input your UPC/Product ID > Create a case
- Click ‘Need more help with this now? Contact us’
Enter your phone number.
Tick ‘This issue is Urgent and requires immediate attention.‘
Click Call me Now.
They should call you within minutes. Ask the rep nicely to help you with Error 5665. If they aren’t helpful, ask nicely to escalate it to a manager. If they insist on no, hang up and try again with someone new.
They should ask you to send them a photo of the product with the brand on it. The photo must be either:
- On a table
- Held in your hand
If you don’t have a final sample of the product with the brand logo on it, ask your manufacturer to take a photo of the final sample on a table. Make sure the brand logo is displayed clearly.
Why is Amazon doing this? Amazon is on a major campaign to crack down on counterfeit goods, so I’m guessing its part of that.
In summary, this is the process to follow when adding a product in Seller Central. I recommend you so this ASAP to get the ball rolling!
If you still get stuck, have any questions, or things have changed, let me know in the comments and I’ll update the post!
Getting ready to launch on Amazon? Make sure to check our 3-Step Amazon Launch Success Formula.